Pics Galore

Add text
Start with a new Word document
- At the top type out Pictures Galore
-
[Enter] to the next line and type out:
=rand.old(5,10)

Enter and it will generate the random text (5 paragraphs of 10 sentences)

It has a lot of typos, so go to the Review tab and choose Check Document

Click on Spelling... then click on "dog. The" and Change All


Now it should look like this...

- Close the Editor panel on the right and
- Go back to the HOME tab.

- Select all the text (CTRL+A)
- Change the font type to Tahoma and
- Pump up the font size to 12.

Select "Pictures Galore" at the top and change the font type to Showcard Gothic, pump up the font size to 26 and center it.

Click on the Save button...
In the window that pops up, choose "More Options"...
This opens the Save As window... click on Browse

When you've done this, the title bar should say Saved to Z: Drive

Picture #1
At this point you need to see your whole page in the window, so on the bottom right, zoom out to about 70% ...

Right-click on the photo below (on the left) and "Copy Image".


Click anywhere on your page (nothing selected, just cursor blinking) and paste it using CTRL+V or the tool button

Hit the [Esc] key to get rid of the pop up button beside the photo.
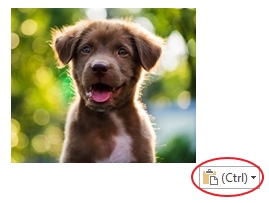
Add "Square" text wrapping to the first photo. Your picture will then have an anchor by the top left corner.

If you move your mouse over the picture, it turns to a 4-pointed arrow. Click and drag it up to the top-left of the first paragraph. Move it until you get the green guides for the top and left of the text.

Click off the picture somewhere in the text to set the position.

Picture #2
Copy the photo below and paste it into your document.

Add Text Wrapping 'Square' to the photo of the flamingo.

Click and drag it to the right of the 2nd paragraph (a little bit in the margin but not too far to the right).

When you're done, click off to set the position.

Picture #3
Copy the picture below and paste it into your document.

For the clip art we need to set the Text Wrapping to Tight so the text flows inside the empty areas around.

You should see the text flowing inside the empty areas...

Drag the photo to the left of the 3rd (maybe even a bit of the 4th) paragraph until you get the snapping guides.

Don't click off yet - use your Left Arrow key and move it into the margin a bit...

When you've done that, click off the photo so set it in that position.

Picture #4
Copy the picture below and paste it into your document.

Add Text Wrapping Tight to the flamingo clip art picture

Move it so it's between the last 2 paragraphs, in the middle, affecting both paragraphs.

Click off to set the last picture. Make sure you don't have a 2nd page! If you do, resize your pictures and/or click on the empty page and Backspace.

