Halloween Pumpkin

Body
Insert a new layer, rename it "body"


Click on the back square or use the drop-down menu to make sure you're on Secondary Color and set it to orange.

Go to Shape Tool... and set it to the Ellipse shape

In the tool options bar, set the fill to Outline & Fill and the thickness to 5.

main body oval
Draw the body shape about this size - leaving a little room at the bottom and a bit more room at the top (for the stem later).


Inner ovals
Duplicate the body layer.

Then click on the Move tool.

Click on the canvas. Then squish the sides (hover over side circles and drag in when get 2-pointed arrow).

Duplicate the top/current body layer. Then squish it.


Duplicate the body one more time and squish it.


CTRL+D to deselect (get rid of the dotted outline).

So now your layers should look like this - 4 body layers.

glow effect
Go to Effects>Photo>Glow...

Move the Brightness slider all the way to the left.


Select the next body layer down... and repeat the glow effect.


Repeat for the bottom 2 body layers: select each layer and repeat the Glow effect.

Select the top body layer again.

Then merge until all the body layers are together (but not the Background layer!)



If your pumpkin shape is small, use the Move tool and drag out the sides to make it wider/bigger. CTRL+D to deselect when you're done.

Left Eye
draw shape
Insert a new layer, name it "eye"

Set secondary color to a yellow.

Switch the colors so yellow is in front.

Set the Shape tool to Triangle (or circles or another shape). Change it to Fill Only.

Click and drag out the shape - rotate it and position it on the left.

Bulge
Then go to Effects>Distort>Bulge...

Play with the sliders and center point to get something that's more interesting.


vignette
We'll make it look like it's a glowing light inside by adding a Vignette effect. Go to Effects>Photo...

Play with the center amounts to get something like this...


Glow
Now go to Effects>Photo>Glow... and play with the settings to get something like this...


Right eye
Duplicate the eye layer.


Then go to Layers>Flip Horizontal.

It might be really close together (depends on how big your left eye was).

Use the Move tool to move the eyes where you want them. Also resize them if they're too big - make them fit between the black outlines.


CTRL+D to deselect.

Nose
Duplicate your top eye layer and Rename the layer to "nose".


Move it down for the nose - rotate, make it smaller etc.

CTRL+D to deselect.

Mouth
Insert a new layer, rename it "mouth".

Use the Ellipse Shape tool (fill only). Start by drawing an oval.

Use the Ellipse Select Tool and select into the oval and then Delete.
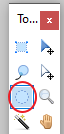


Now use the Rectangle Select tool to select into the oval and then Delete. You will probably need to adjust the selection




Select and delete more pieces to get a mouth something like this...

Or here's another option, a simpler mouth...

effects
Now we'll do all the same effects we did for the eyes:
- Effects>Distort>Bulge
- Effects>Photo>Vignette
- Effects>Photo>Glow

Stem
Insert a new layer, rename it "stem".

Switch colors and then make the secondary color to green.

Draw a Trapezoid shape - make sure it's set to draw Fill & Outline.


Go to Effects>Distort>Bulge .... play with the sliders to make the stem curved.

Go to Effects>Photo... and either add Glow or Vignette or both



Background
Select the Background layer.

Select the Gradient Tool.

Set your primary and secondary colors to what you like. Then click and drag on the canvas. Before you click off, you can play with the colors til you find what you like.


