Animal




Text
add text
Start with a new Word document.
Type out the name of the animal you would like to do from the following choices:
- dogs (or puppies)
- cats (or kittens)
- horses
- hedgehogs
[Enter] to the next line.

- Click and drag to select the text below.
Pets are wonderful to have and can be great company. Some people like to more than one pet as they can be so wonderful.
All pets require feeding and looking after. Some animals don't require much care, like cats, while others require regular exercise such as dogs and
horses.
Some pets don't need much to eat and are not expensive to buy. Horses are quite expensive to buy, and you need to pay a lot for boarding and food.
- Copy the text by right-clicking or CTRL+C.

- In your Word document, on the empty line, paste it (CTRL+V).
- If you see the paste toolbar pop up, set it to the last one to clear formatting from the webpage.
- Hit Esc key to get rid of the toobutton at the bottom.

- Click at the end of your text and [Enter] to a new line. On the new empty line, type "Anatomy"
- Then [Enter] 3 more times.

default font
- Select all the text (CTRL+A).
- set the font type to Tahoma
- pump up the size to 14


We want 'Tahoma' 14 to be our default font for any new text we will add later in this document, so go to the Font options...

Click on Set As Default...

You'll get a pop-up window, leave it to "this document only", and say OK.

bullets
- Click off so not everything is selected anymore.
- Move your mouse to the left margin until it becomes a white tilted arrow and click (and hold)...

- drag it down to select the text up to but not including "Anatomy"

Now click on the Bullets button on the Home tab to make them bullets...


anatomy bold
Make "Anatomy" bold using the tool button or keyboard shortcut (CTRL+B).


Page heading
Select the page heading at the top of your page (double-click in the middle of the word) and change the font type to Goudy Stout, pump up the size to 36.


Now give it a style...


Make it centered on the page...


Spacing
Select everything (CTRL+A), then go to the LAYOUT tab...

Then open the Paragraph dialog box...

Near the bottom you are looking for the checkbox for "Don't add space..." (which will be shaded - if not, close it and make sure all your text is selected).

First click in the box to check it, then click again to uncheck it. It should be empty. Then say OK to close the box.

When you say OK, it should look like this...

Photos
Side photo
Right-click on the photo for your animal below and Copy Image.




Click off so nothing is selected. Click on the last empty line.
In Word, paste the picture (CTRL+V). Do not change the size!
Add Text Wrapping - "Square".

Move it up to the right of the bulleted list, not too far in the margin, lined up with the top of the first bullet. You should see the green guidelines.

Bottom photo
Click on the last empty line.

Center the line using the center alignment button on the Home tab.


Copy one of the photos below...




Paste it into your document (CTRL+V). It should fit nicely at the bottom like this. Don't change the size!

If you added wrapping, you'll see an anchor. WE DO NOT WANT THIS! To fix it, you'll have to set it back to the default/top one "in line with text".

Labels
From the INSERT toolbar, go to Text Box...

Choose the bottom option Draw Text Box.

If you want to watch a demo of how to draw the first text box, resize it, set the font type/size and get rid of the border, click on the picture below. Then scroll down to follow the steps.
draw text box
Your cursor now looks like a "+". Click and drag out a small text box...
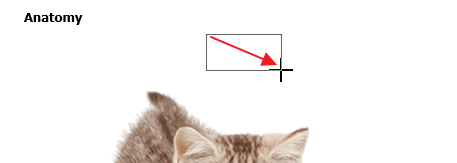
Then click in the box and type out a part, ie "ears".

Change the box size so it fits but not lots extra (click and drag in a circle/square at the edge of the box).
no outline
- Click in the box
- Then right-click on the border of the box
- Outline>No Outline


More labels
You want to label 3 more parts of the animal with text boxes. Position boxes to the left/right and above the photo. Try to space them out nicely. Position them so they're below the Anatomy heading.
- Repeat the above procedure:
- Insert/draw text box.
- Type text inside.
- Select text inside - change font type to "Tahoma" and pump up size to "14".
- Right-click on the border of the box and change Outline to "no outline".
- Move the box into position.




Arrows
Now add arrows pointing to the parts. Go to the INSERT toolbar, click on the arrow tool under Shapes.

Click and drag out one arrow - from one of the labels towards the part it's labelling. If you click off you will see a basic thin blue arrow.
- Click on the arrow shape, then right-click on it and go to Outline...
- Choose a Color
- Change the Weight to a thicker amount

- Then select the arrow and copy (CTRL+C).
- Paste it a few times for the other labels (CTRL+V).
- Move/rotate the arrows into place.





