PictoGraph

Getting started
Start with a new Word document.
Go to the LAYOUT toolbar and set page Orientation to "Landscape".

Change your view size to 70-80% using the Zoom slider at the bottom of your window.

- Type out the chart title "Animals".
- [Enter] to the next line and type your name.
- [Enter] so you have an empty line after your name.

Select "Animals". Go to the HOME tab and
- change the font type to Snap ITC
- pump it up to size 36
- give it a style
- center it on the page


Click anywhere on the line with your name and center it.

Insert Chart
Click with your cursor on the empty line.

Then go to the INSERT tab and click the Chart button.

Chart type is “Column" - then "3-D Clustered Column”.

When you say OK, you'll get a chart like this and a pop-up window where we can change the data (words and numbers).

First let's delete the extra columns.
- Right-click on Column D and Delete.
- Right-click on Column C and Delete.


Resize the data window. Hover over the bottom-right corner of the window. When you see a 2-pointed white arrow, drag it in/out so you can totally see row 6.

Right-click on row # 3, 4 or 5 and Insert ... this should give you a new empty row.


Click in the first cell/box in Column B (under "Series 1") and type "3".

Then use your down arrow key to change the other numbers: 2, 6, 4, 3.

Now change the words in the first column to animals you like. You can do different animals. Here's my example:

When you're done this, close the data window.

Format chart
Click on the "+" beside the chart...

Uncheck the boxes for Chart Title and Legend.

Now you will only see this...

- With the chart still selected, go to the Format tab.
- Go to Shape Styles > Outline > No Outline

Click to the right of the chart to see how it looks.

Resize chart; pull from the bottom-right circle so it's as big as possible but still on one page.

Click on the data labels below the columns so you see circles around them like this...


On the HOME tab, change the font type to Bookman Old Style and font size 12.

Do the same thing for the numbers on the left. Select the text box and change to Bookman Old Style, size 12.

So far you should have something like this...

Pictures
Find & copy first picture
First open a new browser tab and search "cartoon ..." and filter by "clip art".

Look for pictures with white backgrounds (not transparent), no words. Once you've found a picture you like, right-click on the thumbnail (this doesn't need to be a huge/big picture) and "Copy".
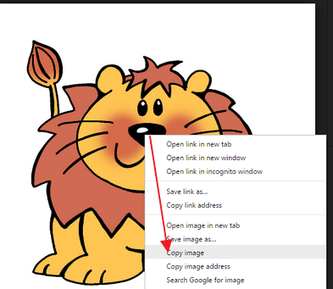
Paste in Picture
Click on the first column, then click again, so you have circles for the first column only.

Paste the picture in (CTRL+V). It will be stretched as you see below...
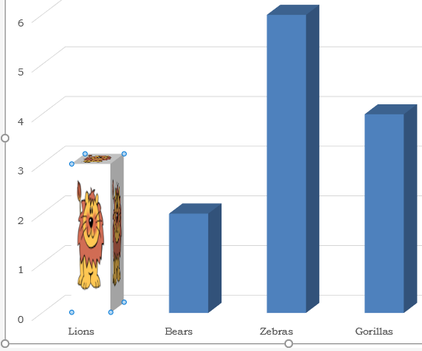
Stack & Scale
- Double-click on the column in your chart; a panel will open on the right.
- Click on Fill (the paint bucket)
- The go down and click on the Stack and Scale radio button... it should be set to "1" picture per unit.


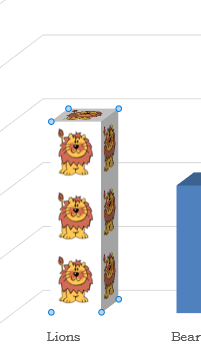
More pictures
Zoom out so you can see your entire chart.

Now find other pictures for the other columns; copy and paste them; also stack and scale.

Close the panel on the right.

You are now done. Your chart should look like this...

